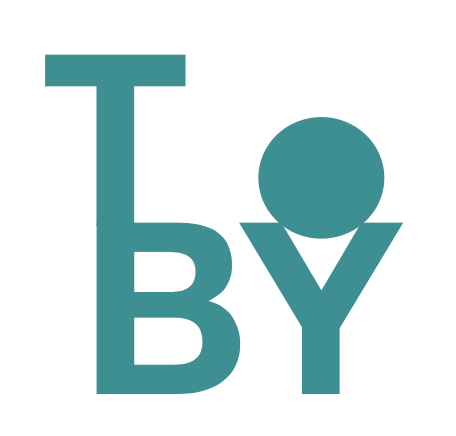[워드 (Word) 기초] (2) 목차 만들기 - 캡션 삽입
이전 목차 만들기에 이어서 문서를 작성하다 보면 그림, 표, 차트 등에 대한 내용을 추가해야 하며, 이러한 자료들이 많은 경우 목차상에서 바로바로 찾을 수 있도록 목차로 구분을 하는 것이 좋습니다.
이번 주제는 '캡션 삽입'을 사용하여 그림, 표, 차트 등을 목차로 만드는 방법에 대해 설명하겠습니다.
1. 캡션 삽입
캡션 삽입의 방법에는 아래와 같이 두가지 방법이 있습니다.
- 그림 또는 Table 선택 → 마우스 우클릭 → 캡션 삽입
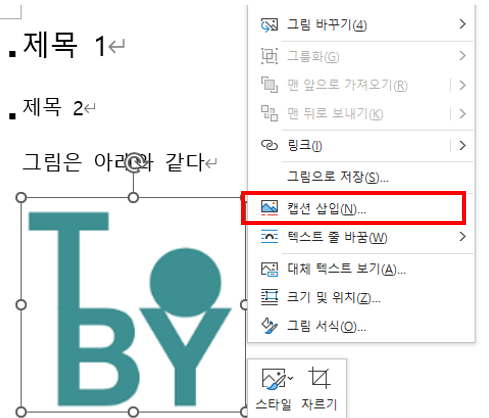
- [참조] → [캡션] → [캡션삽입]
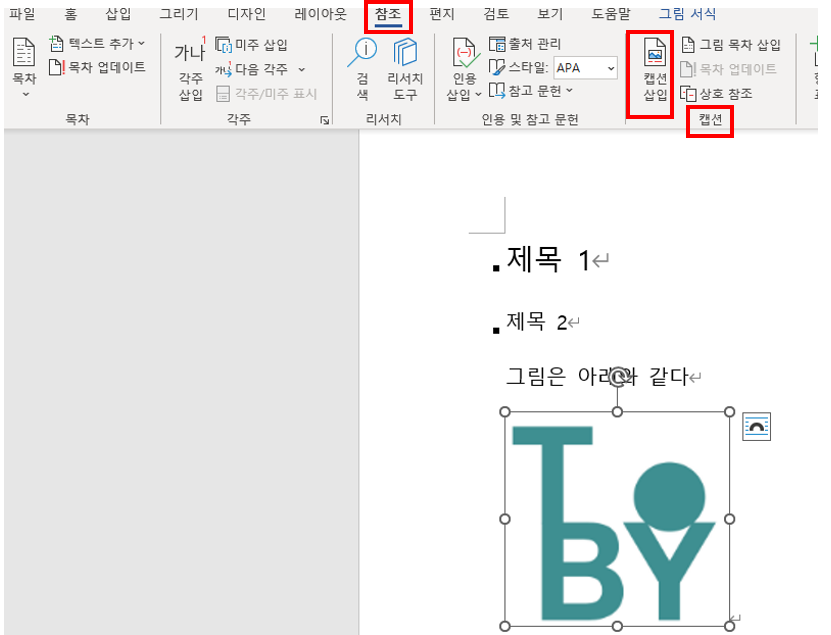
2. 캡션 정보 설정
위에서 캡션 삽입을 선택하면 아래와 같이 캡션에 대한 정보를 설정할 수 있는 설정창이 생성되며 각 설정창의 옵션들의 설명은 아래와 같습니다.
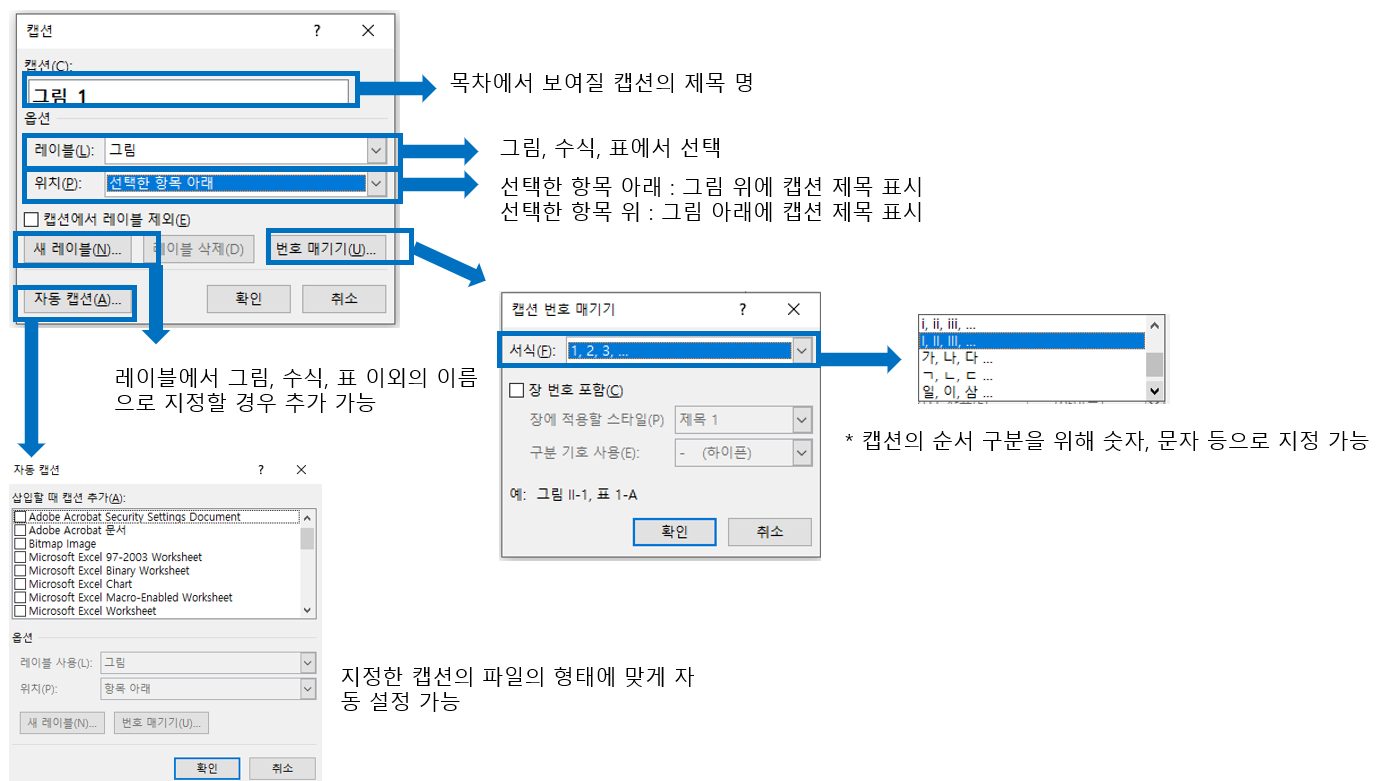
아래와 같이 설정하여 적용을 하면 그림상에 설정된 레이블과 위치에 따라 표기가 됩니다.
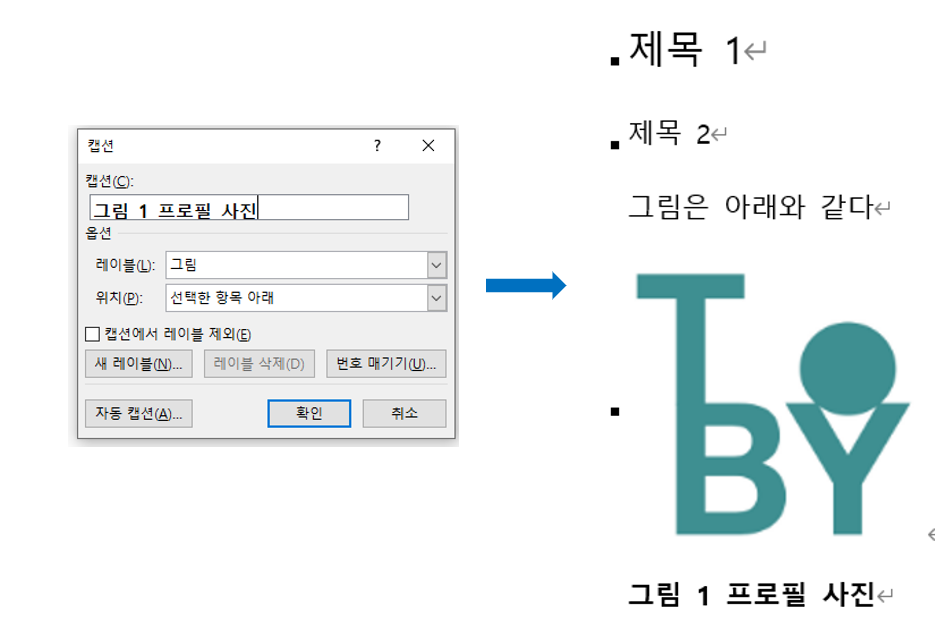
표 형식의 경우도 마찬가지로 캡션 삽입을 통해 설정 된 레이블과 위치에 따라 표기됩니다.
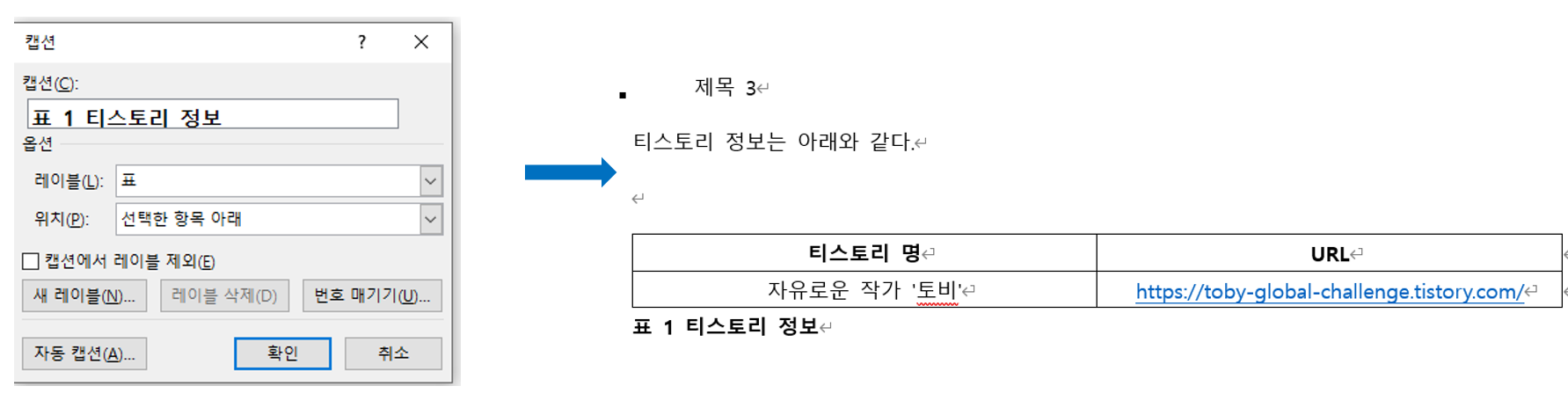
3. 그림 목차 삽입 (삽입 한 캡션 목차 추가)
이전 게시글에서 생성했던 자동목차와 같이 위에서 지정한 캡션에 대해서도 목차를 구성할 수 있습니다.
일반 목차 생성 방법을 모르시는 경우 아래 URL에서 차근차근 따라 하시면 됩니다.
2022.11.05 - [Career/MS Word] - [워드 (Word) 기초] (1) 목차 만들기 - 자동 목차
[워드 (Word) 기초] (1) 목차 만들기 - 자동 목차
학교에서 과제 또는 직장에서 업무를 하다보면 Word에서 다른 사람이 이해하기 쉽도록 일목요연하게 문서를 작성해야 합니다. 개인적 소견으로 일목 요연한 문서의 경우 대부분 목차의 내용이
toby-global-challenge.tistory.com
그림 목차 삽입의 경우 아래와 같으며 그림목차 설정창이 나타나며 목차에 대한 구성을 바꿀 수 있습니다.
- [참조] → [캡션 ] → [그림 목차 삽입]
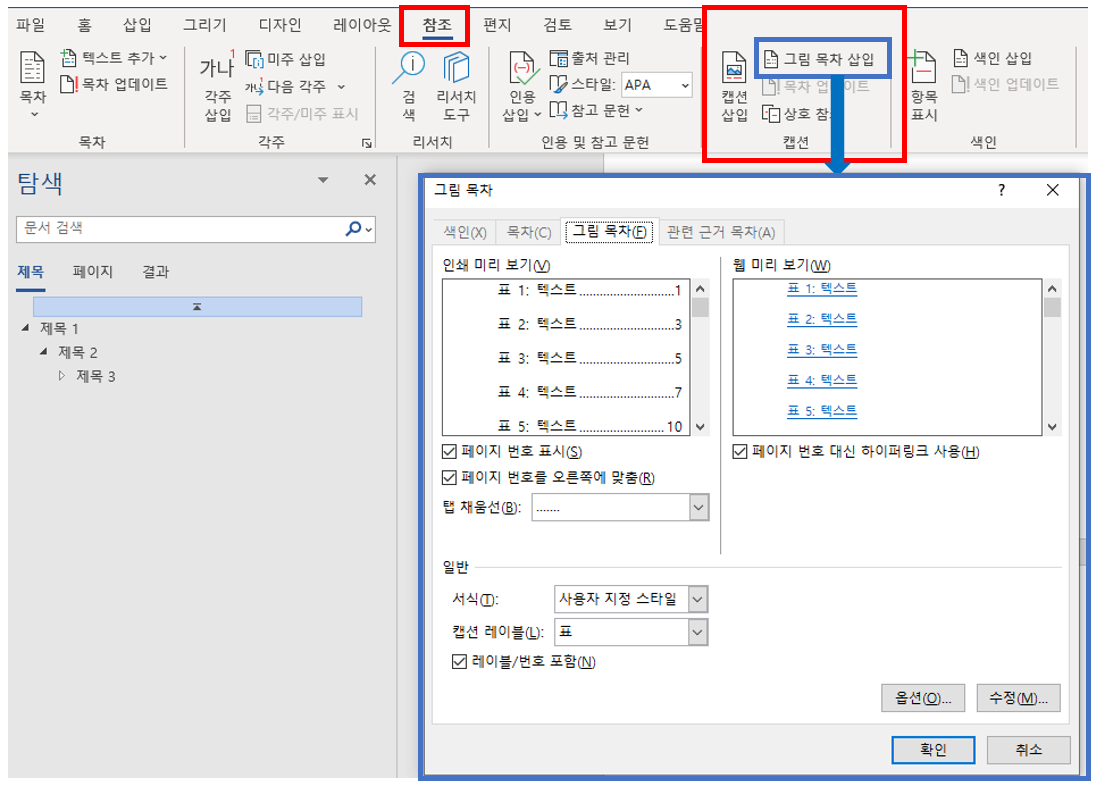
위에서 지정했었던 프로필 사진과 티스토리 정보에 대해 예시로 목차를 구성해보겠습니다.
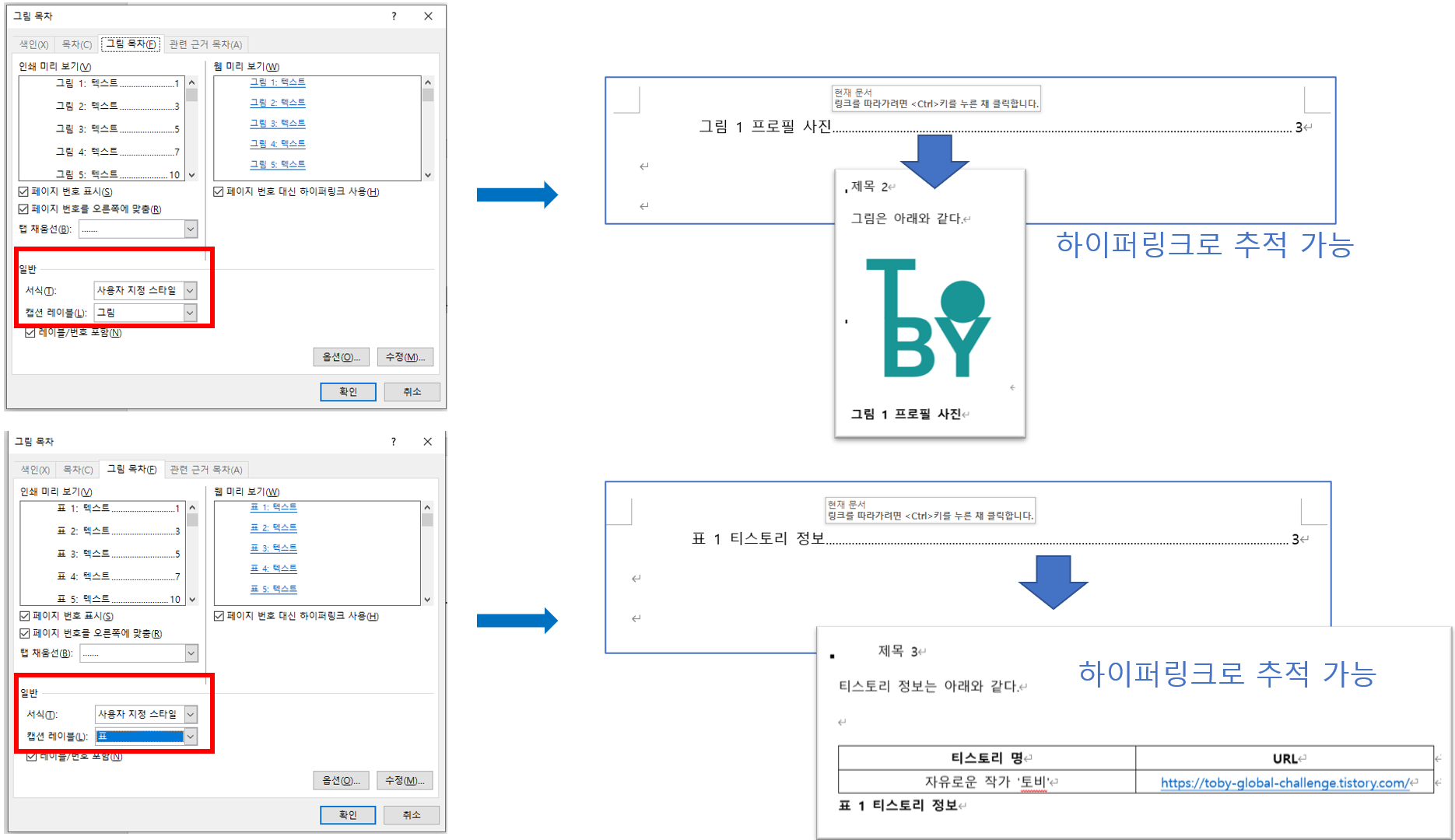
그림 목차 설정창에서 이전에 캡션 레이블을 지정했었기 때문에 그대로 추적이 가능하며, 각 '그림' 및 '표'를 선택하여 확인을 누를 경우 목차가 생성되며 하이퍼링크로도 캡션의 위치 추적까지 가능합니다.
자동 목차 만들기 때와 마찬가지로 캡션 정보를 변경할 경우 목차는 변경이 되지 않기 때문에 항상 문서 작업 마무리 단계에서 업데이트를 꼭 해주셔야 합니다.
제목을 변경하면 목차 내용은 자동으로 업데이트되지 않기 때문에 항상 목차 업데이트를 진행해야 합니다.
By. 자유로운 작가 '토비'