[Visual Studio] (1) Visual Studio 다운로드 및 초기 환경 설정
프로그래밍을 시작하기 위해서는 개발도구 (Development Tool) 또는 편집기 Tool을 사용하여 학습을 하는 경우가 많습니다.
Visual Studio의 경우 Micosoft사의 통합 개발환경 Tool이며 .NET 개발의 목적과 통합 개발의 목적을 둔 환경이다보니 프로그램이 무거워 주로 개발과 디버깅의 목적을 두고 사용합니다.
따라서 프로그래밍 입문자에게는 추천하지 않지만 실무가 처음이신 분들께서는 회사에서 개발 SW의 구현 복잡도가 대부분 높을거라 예상되기에 해당 프로그램을 다운로드하여 Tool에 익숙해지시는 것을 권장드립니다.
오늘은 첫 단계인 Visual Studio를 다운로드 하는 방법에 대해 설명드리겠습니다.
1. Micosoft Visual Studio 사이트 접속
아래 URL에 접속하시면 개인 또는 회사 PC의 환경에 맞게 Tool 다운로드를 진행하실 수 있습니다.
https://visualstudio.microsoft.com/ko/downloads/
Visual Studio Tools 다운로드 - Windows, Mac, Linux용 무료 설치
Visual Studio IDE 또는 VS Code를 무료로 다운로드하세요. Windows 또는 Mac에서 Visual Studio Professional 또는 Enterprise Edition을 사용해 보세요.
visualstudio.microsoft.com
개인 학습 목적이실 경우 Community를 다운로드 하실 것을 권장드리며 실제 개발 실무에서 관리직에 계신 분들께서는 조직 규모에 맞게 Professional 또는 Enterprise를 평가판으로 다운로드하여 사용해보신 후 비용 대비 Performance를 확인해보시면 좋을 듯 합니다.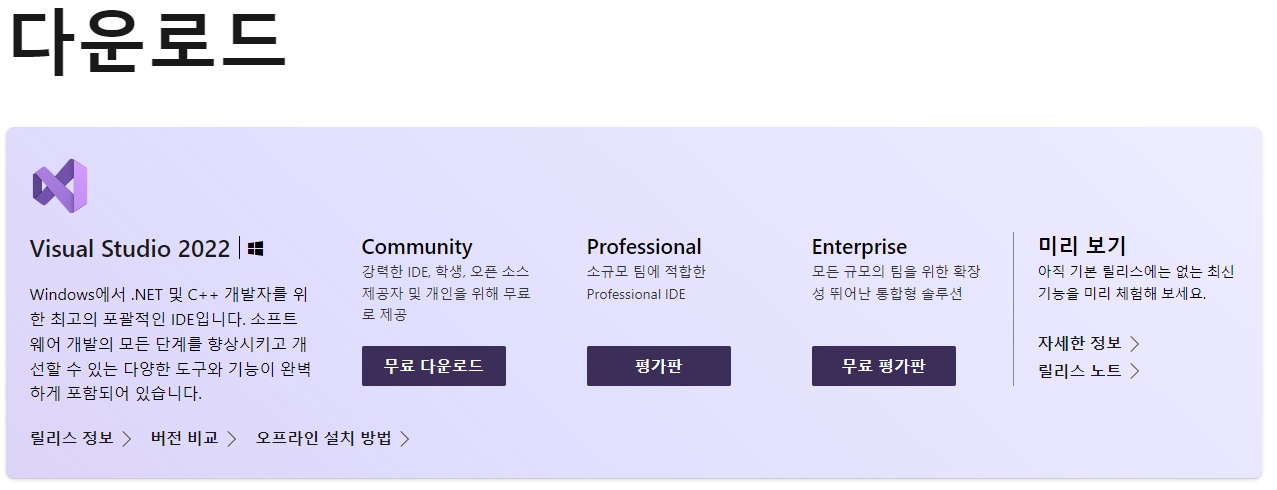
2. 설치 환경 설정
Microsoft사 홈페이지에서 다운로드 후 프로그램을 실행시키면 아래와 같이 각 '워크로드', '개별 구성 요소', '언어 팩', '설치 위치' 별로 개발 목적 및 사용 환경에 대해 설정을 할수 있습니다.
(설치 시 선택을 하지않고 프로그램 설치 이후에도 추가 설정이 가능하오니 걱정은 안해도 되는 부분입니다.)
모든 워크로드를 선택하여 다운로드하실 경우 PC내 용량을 어마어마하게 차지하기 때문에 현재 사용하고자 하는 목적에 초점을 두고 선택을 하시는 것을 권장드립니다.
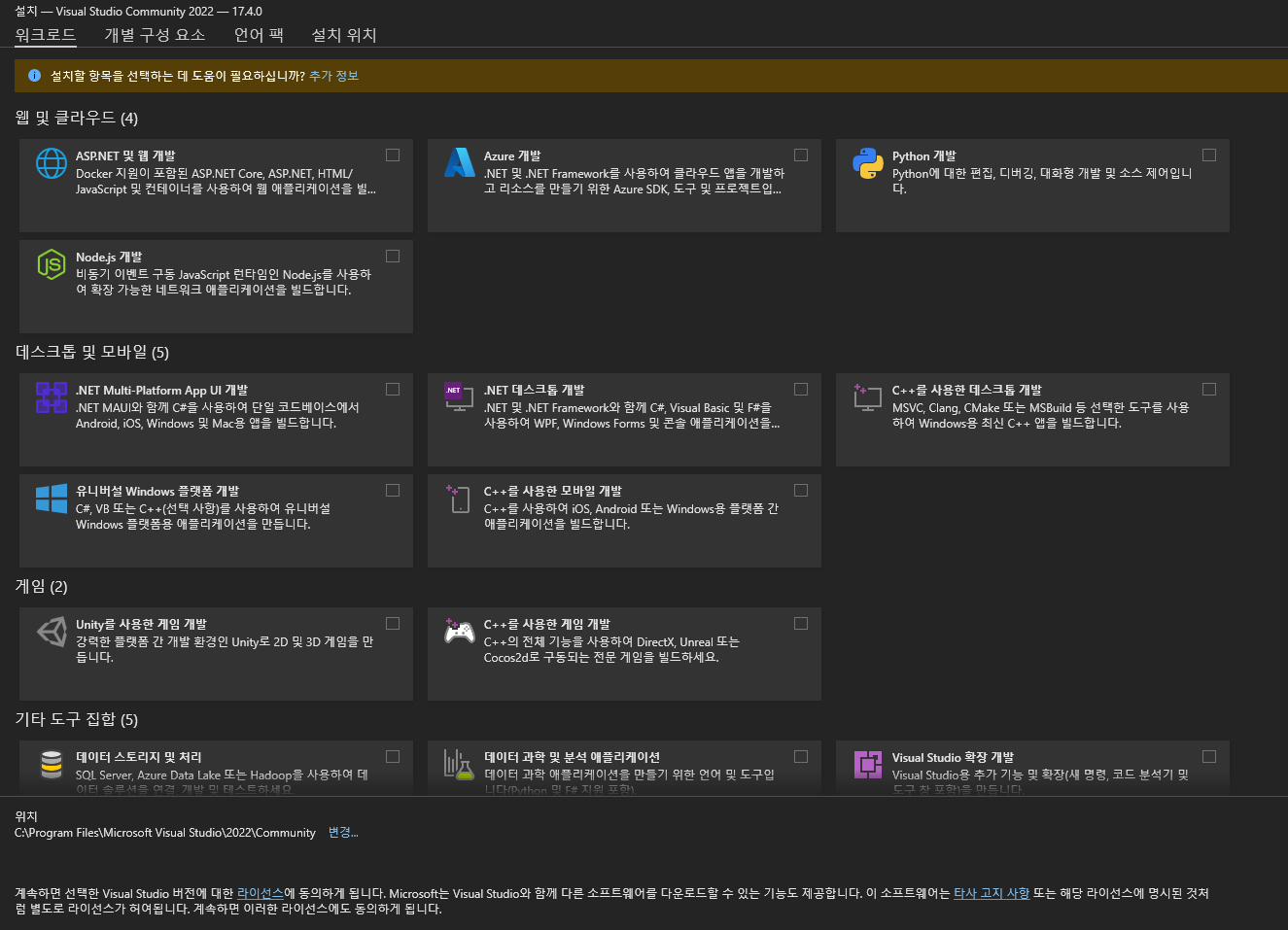

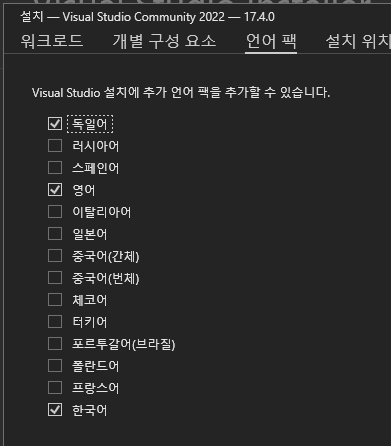
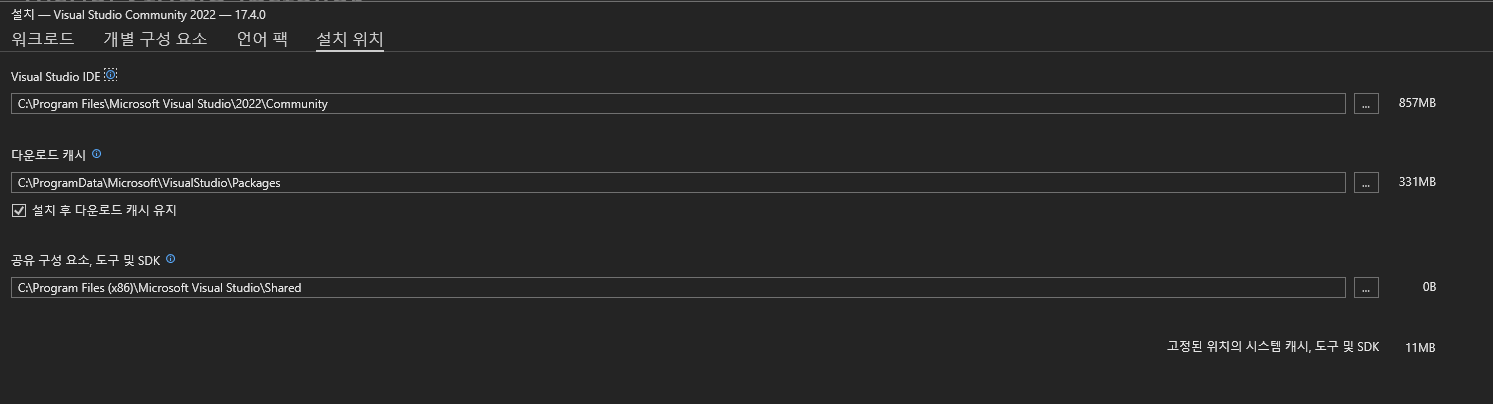
3. 설치 실행
위에서 환경을 설정 후 설치를 선택하면 아래와 같이 이전에 지정했던 경로에 프로그램 설치가 진행이 됩니다.
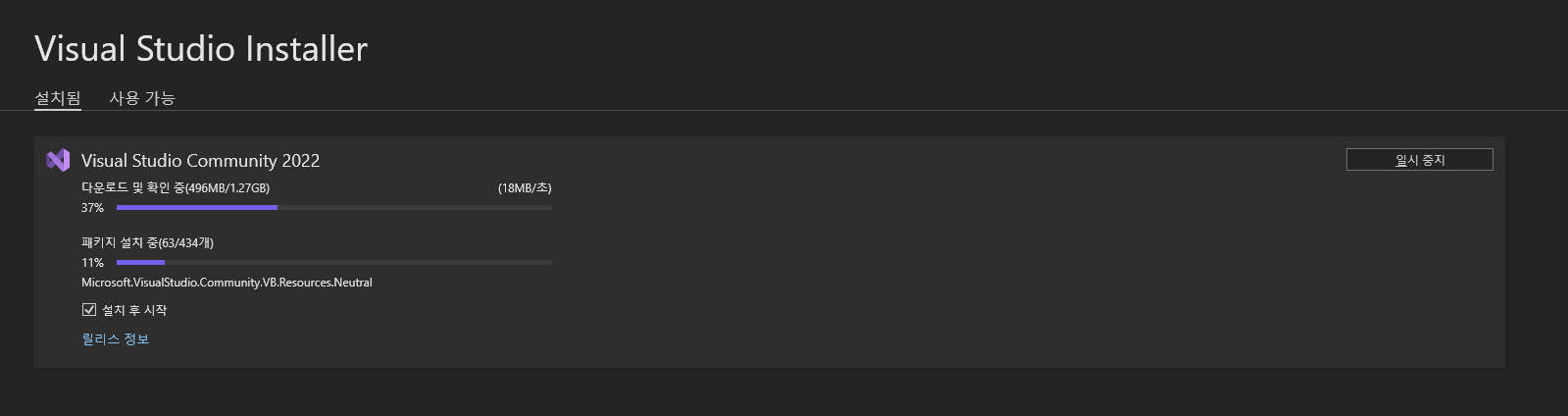

4. 프로그램 실행 및 로그인
설치 완료 후 프로그램을 실행시킬 경우 아래와 같이 Visual Studio 로그인 창이 뜨는데, 이 부분은 선택사항이라 MS 계정이 있으신 경우 로그인을 하셔도 되고 안하셔도 무방합니다.
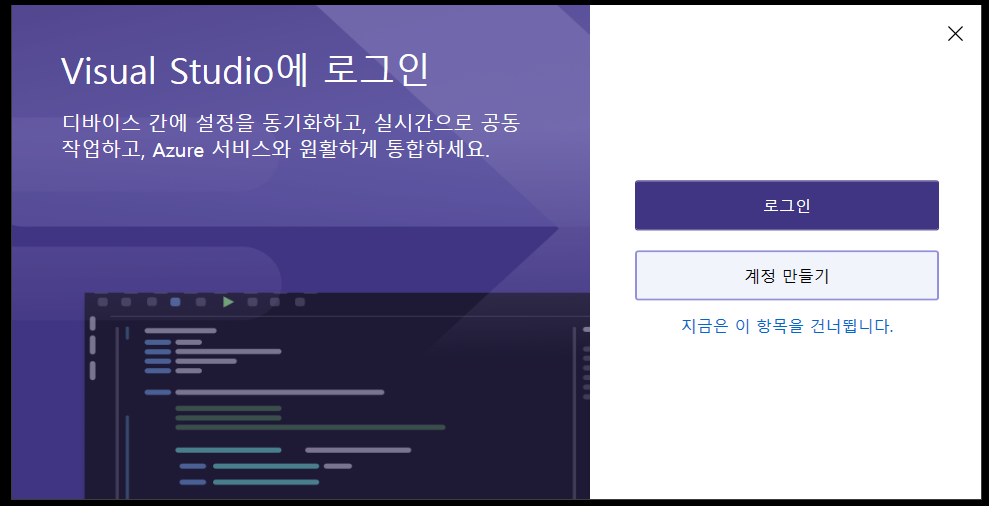
5. Visual Studio 환경 개인 설정
이제 아래와 같이 개발 환경에 대한 테마 설정창이 생성되는데 각 개발 설정에 맞게 선택을 하셔서 색 테마를 개인 취향에 맞추어서 사용하시면 됩니다.
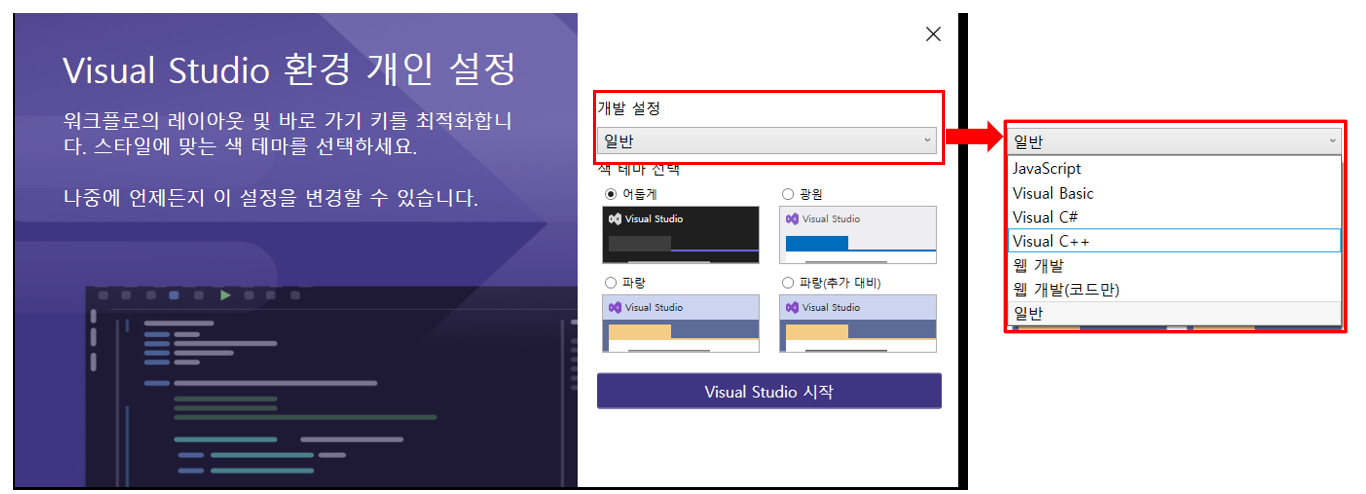
야간 작업 시 시력 보호를 위해 개인적으로는 '어둡게' 테마를 선택하시는 것을 추천합니다.
환경 설정이 완료되면 아래와 같이 프로그램 시작화면이 나타면서 본격적으로 Tool을 사용 하실 수 있습니다.

Tool의 상세 사용방법에 대해서는 향후 게시글에서 설명 드리겠습니다.
By. 자유로운 작가 '토비'
